8 800 302-81-14

Главная
8 800 302-81-14
8 800 302-81-14
8 800 302-81-14
22 сентября, 2020

Российская CRM-система «Битрикс 24» значительно упрощает многие управленческие процессы, в том числе работу с документами. Клиенты сервиса могут быстро создавать накладные, счета, счета-фактуры и другие текущие документы с помощью встроенных шаблонов. Такой метод экономит время пользователя и позволяет избежать обычных человеческих опечаток и ошибок. Пользоваться шаблонами не сложно, главное – один раз разобраться в технологии, дальше всё пойдёт как по маслу.
Чтобы просмотреть доступные шаблоны, пользователю нужно зайти в сохранённую карточку компании, контакта, сделки, лида и нажать на кнопку «Документ» в правом верхнем углу окна. В выпадающем окне появятся названия стандартных шаблонов: «Акт», «Счёт», «Счёт-фактура», «Накладная».
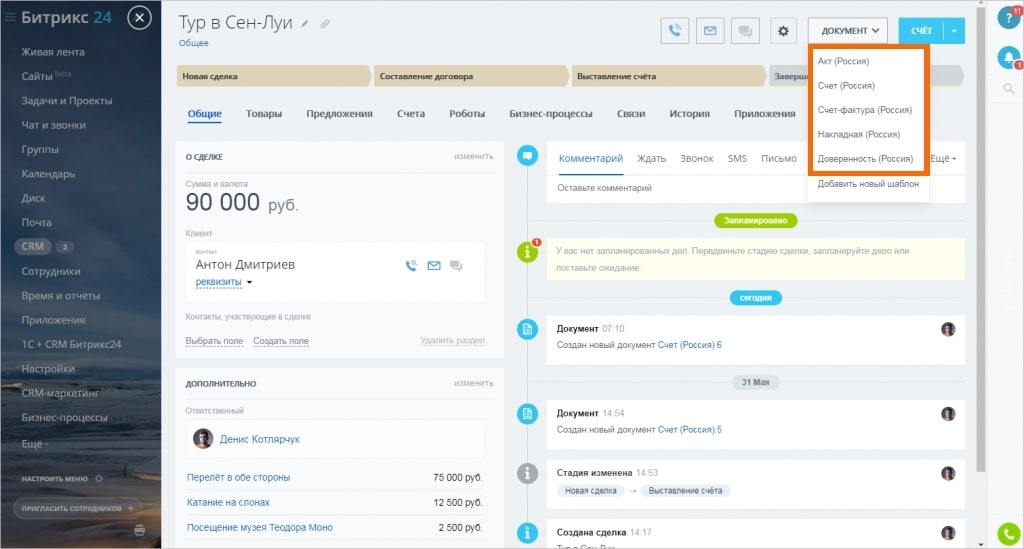
Чтобы просмотреть общий перечень шаблонов, нужно выбрать последнюю строчку выпадающего списка: «Добавить новый шаблон».
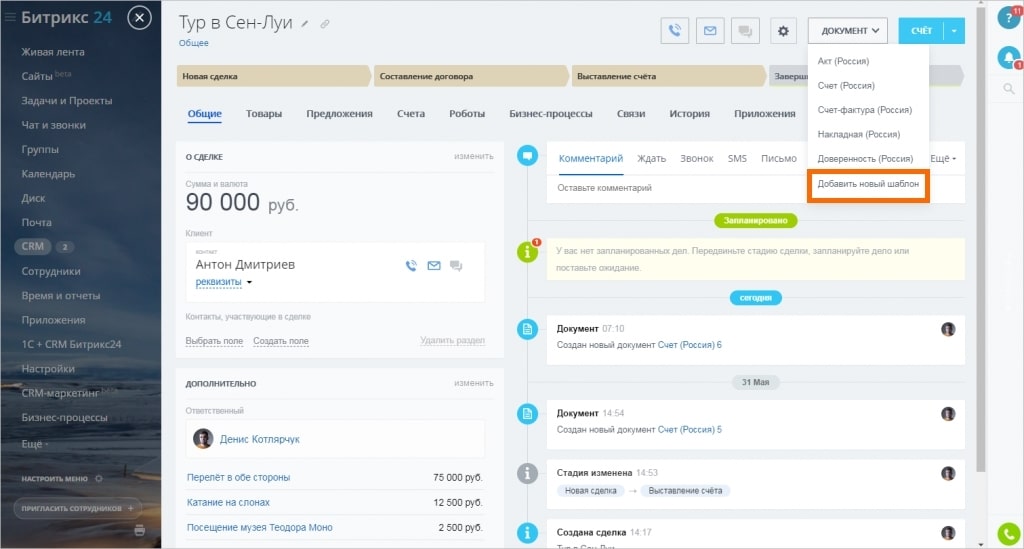
На экране появится краткая информация о каждом доступном шаблоне.
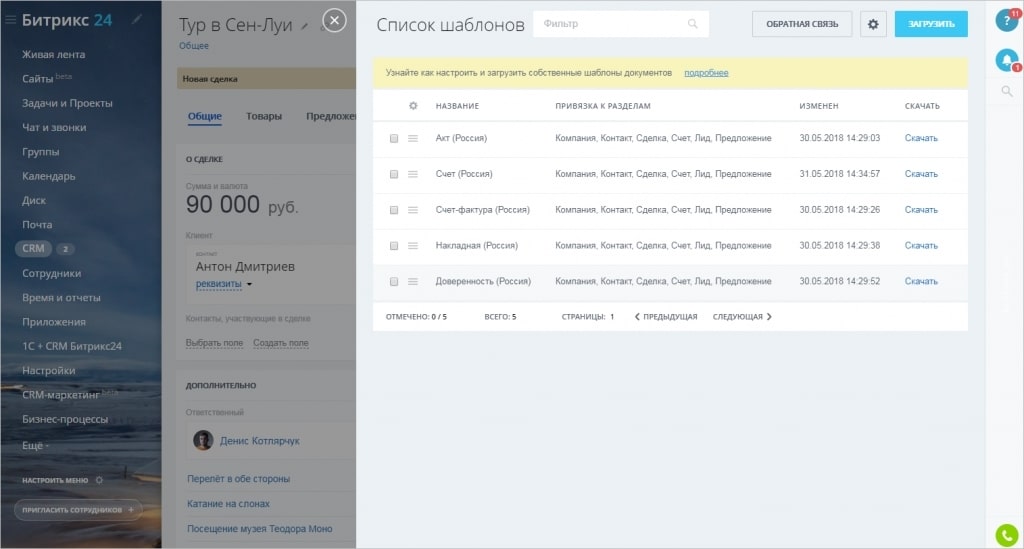
«Битрикс 24» автоматически вставляет в шаблоны документов переменные данные. Полный перечень параметров можно увидеть в пункте «Список полей».
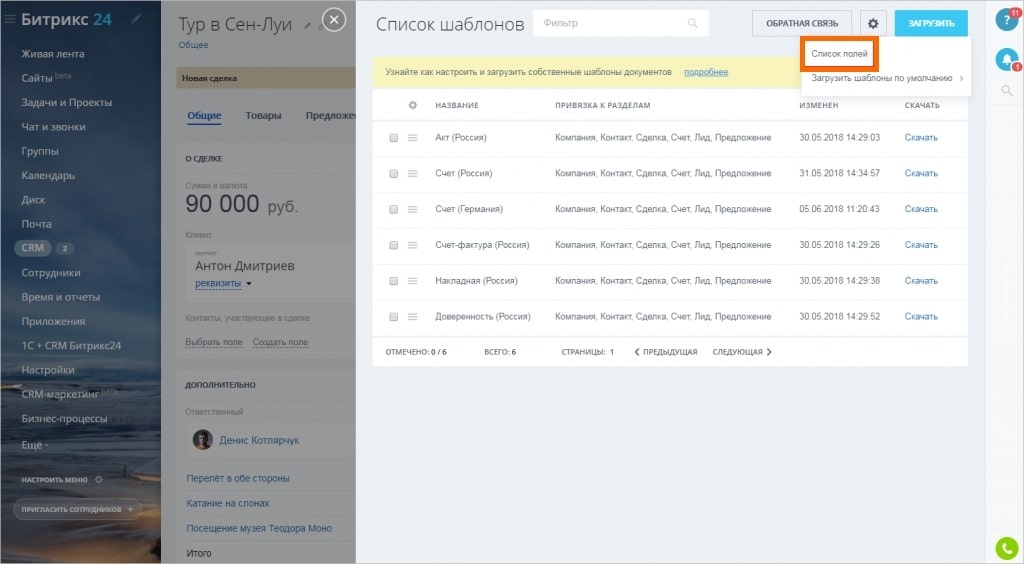
Этот пункт содержит таблицу с полным списком полей шаблонов и их описанием.
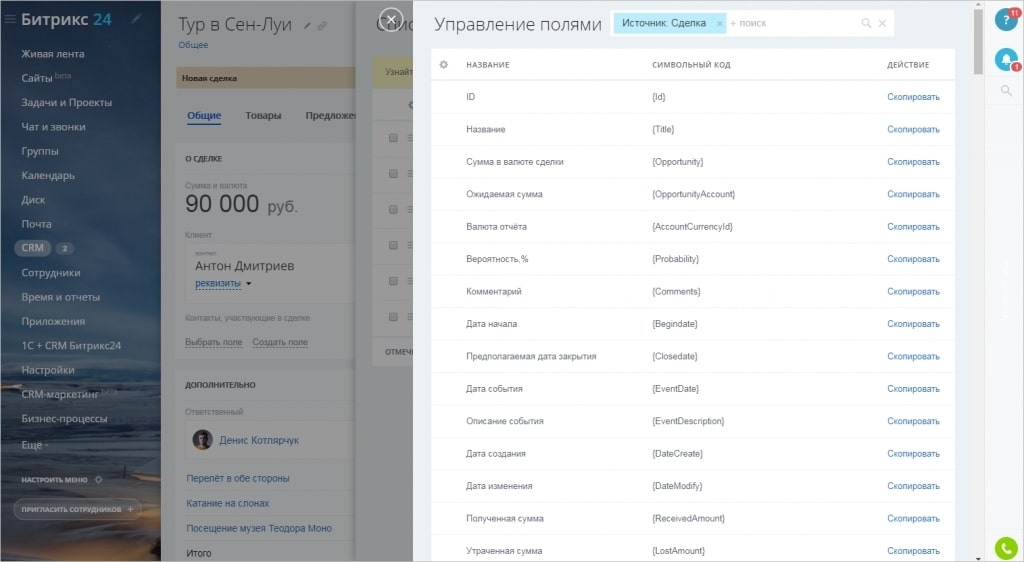
Параметров довольно много. Чтобы упростить работу с ними, нужно применить фильтр для поиска конкретных значений.
Пользователь может изменить настройки встроенных шаблонов. Для этого ему нужно зайти в перечень шаблонов, выбрать нужный пункт и нажать на кнопку «Изменить».
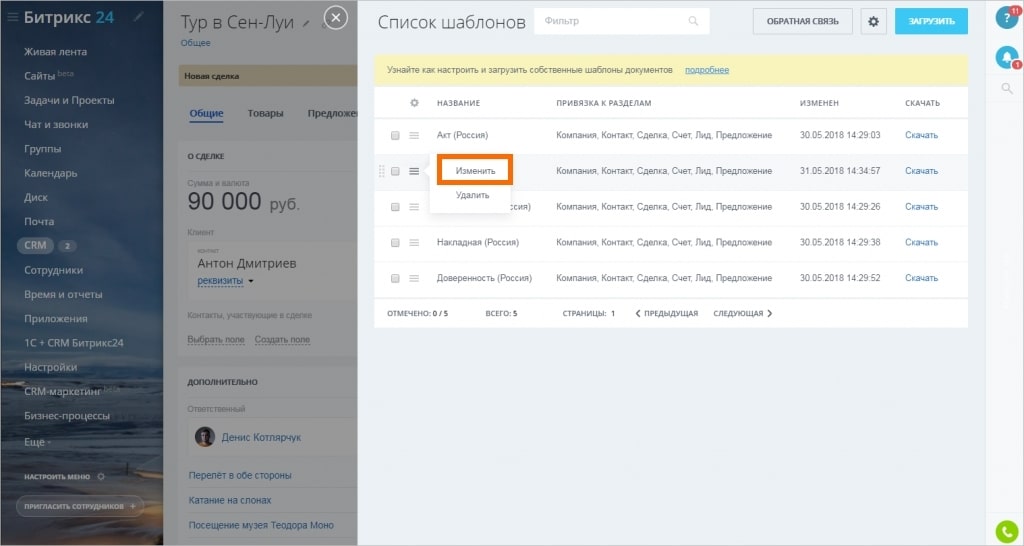
В новом окне появится название документа, доступное для редактирования.
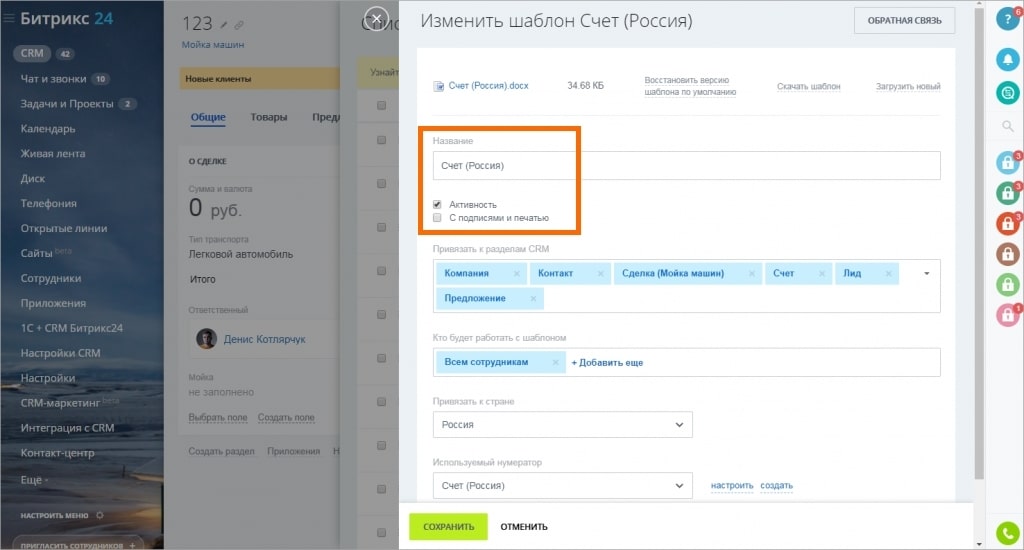
Далее нужно привязать шаблон к разделам. Давайте укажем, что наш шаблон можно будет использовать только в разделе «Сделка».
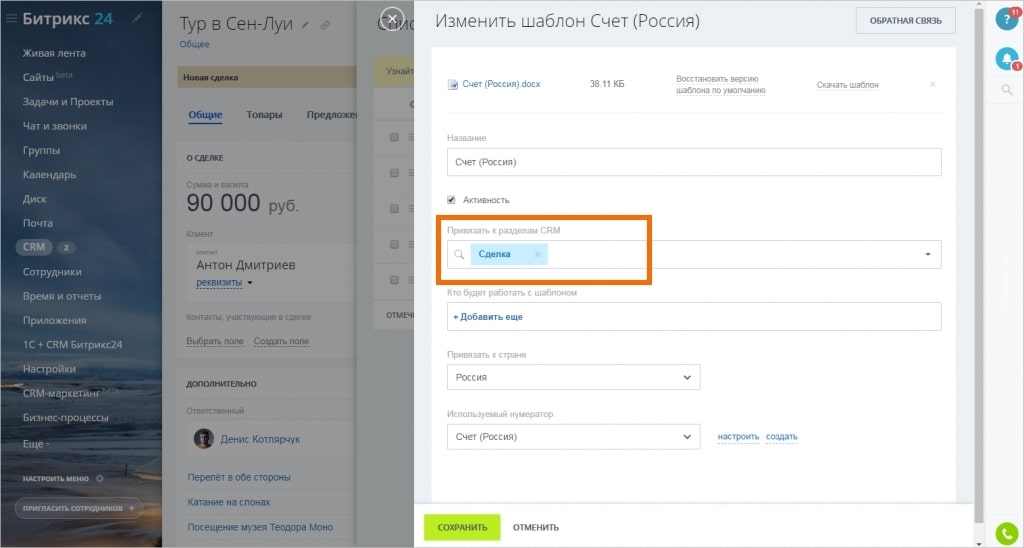
Определяем пользователей, для которых будет открыт доступ к нашему шаблону. Допустим, это будут сотрудники отдела продаж.
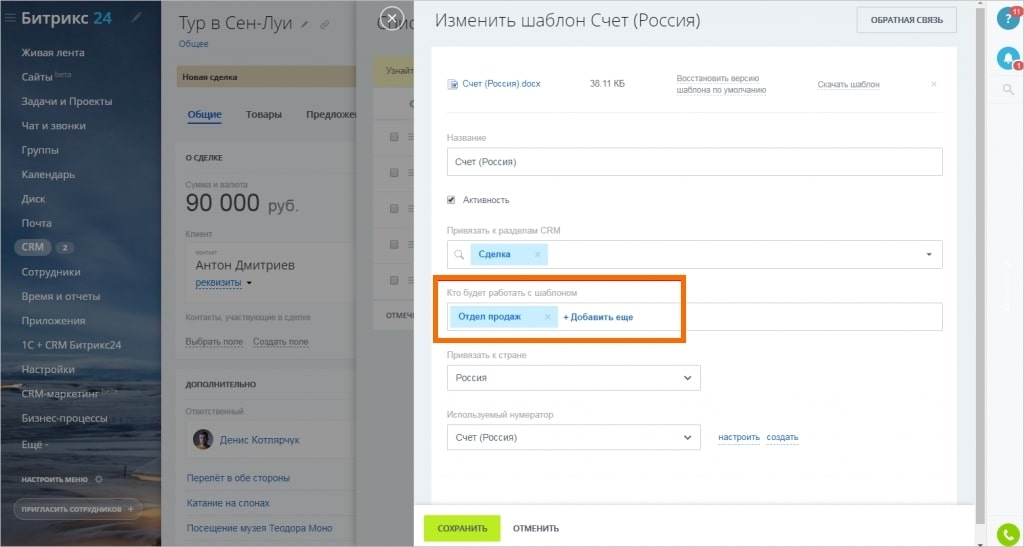
(!) Если не заполнять этот параметр, то стандартные шаблоны будут доступным всем сотрудникам компании.
Производим привязку шаблона к конкретной стране. Выбираем для документа географическую принадлежность.
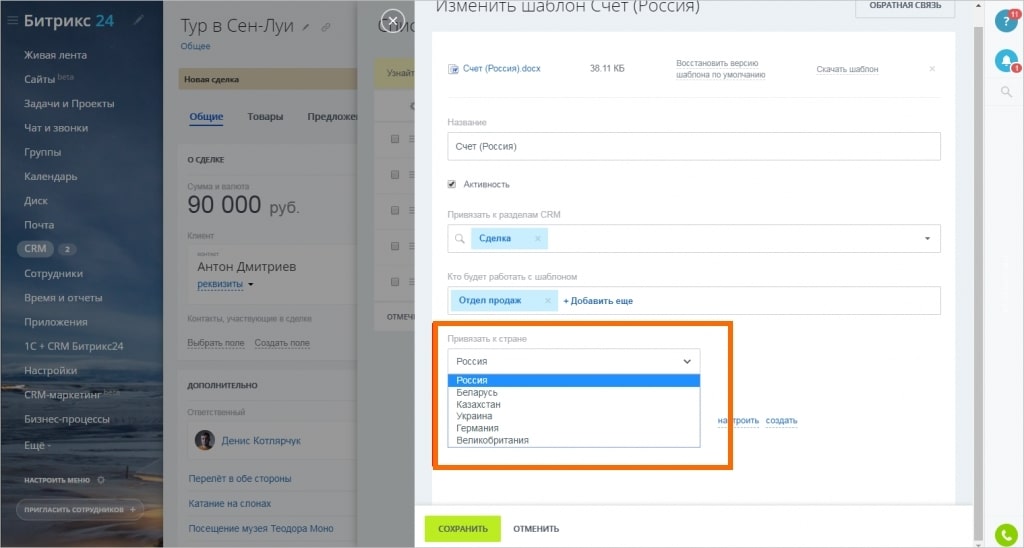
Наконец, выбираем нумератор – набор правил, по которым «Битрикс 24» будет присваивать документам порядковые номера.
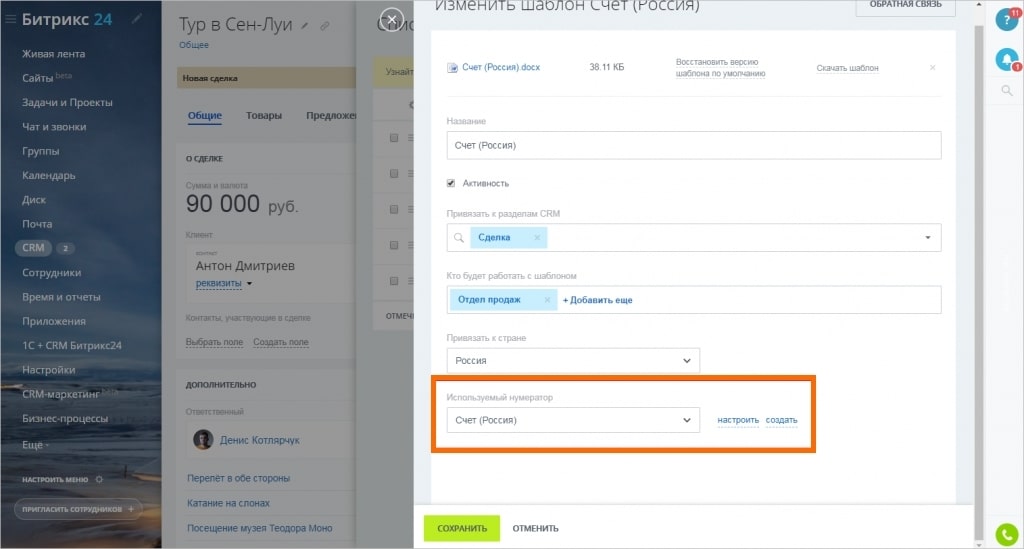
«Битрикс 24» позволяет добавлять в шаблоны документов пользовательские поля. Давайте попробуем это сделать на примере поля «Адрес доставки». Включим в него адрес Google-карты, который поможет курьеру определить точное местоположение клиента.
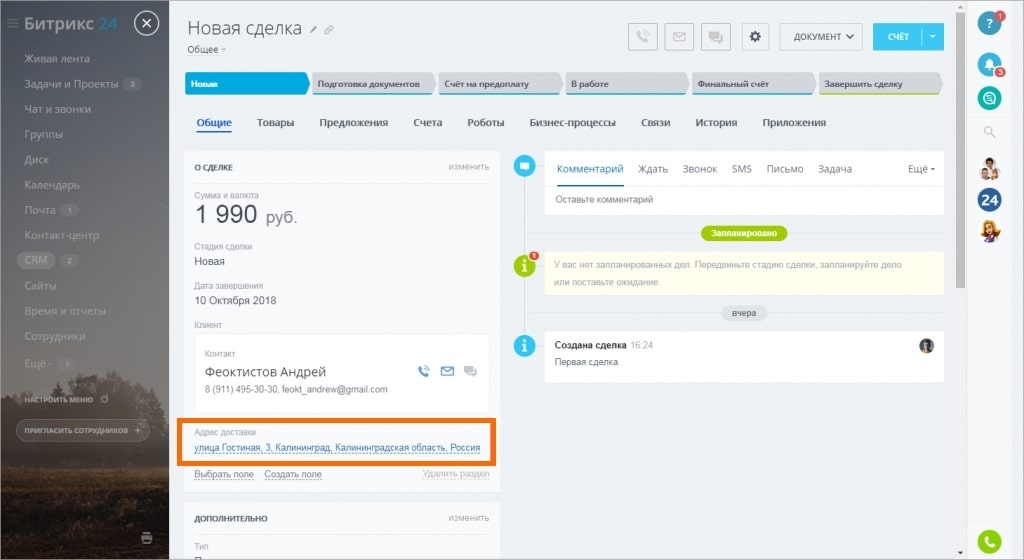
Для начала переходим в раздел «Документ» и выбираем строчку «Добавить новый шаблон».
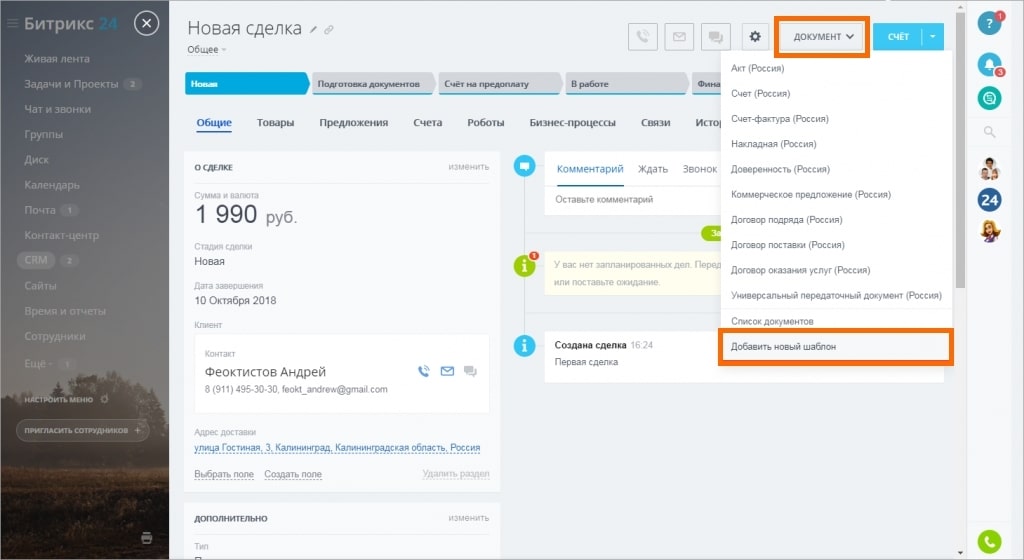
Жмём на шестерёнку и выбираем пункт «Список полей».
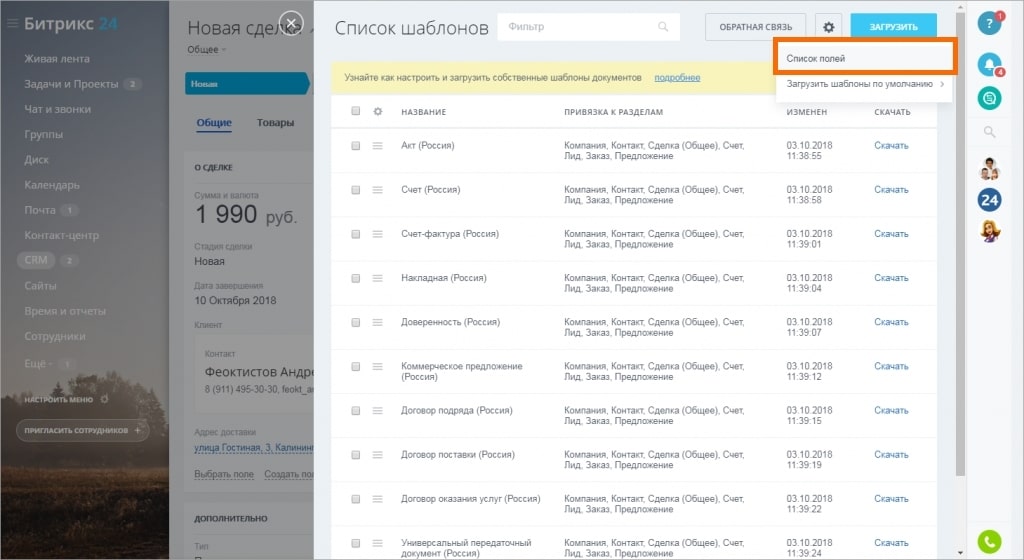
Здесь мы можем увидеть все доступные параметры. В поисковой строке задаём название нашего поля.
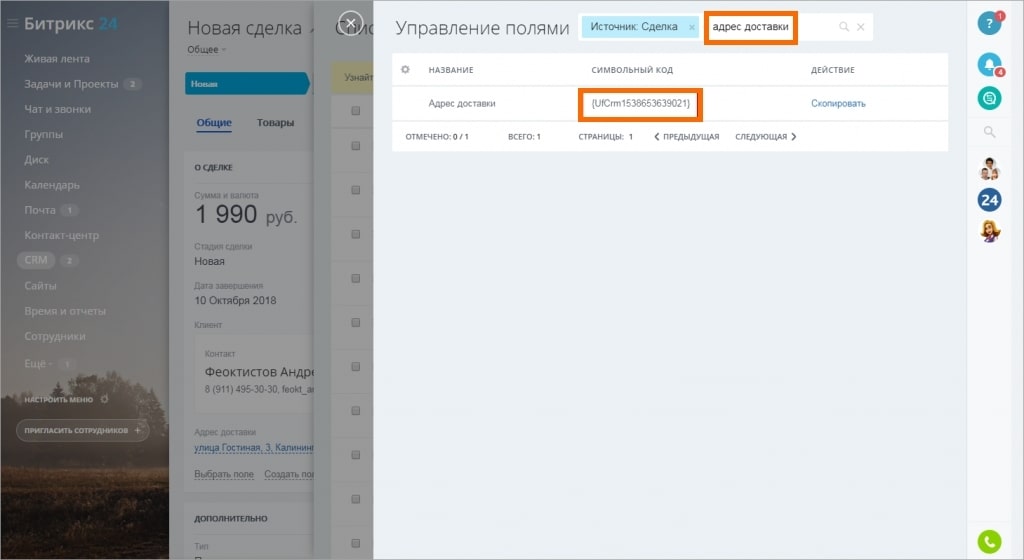
Копируем символьный код и вставляем его в шаблон документа.
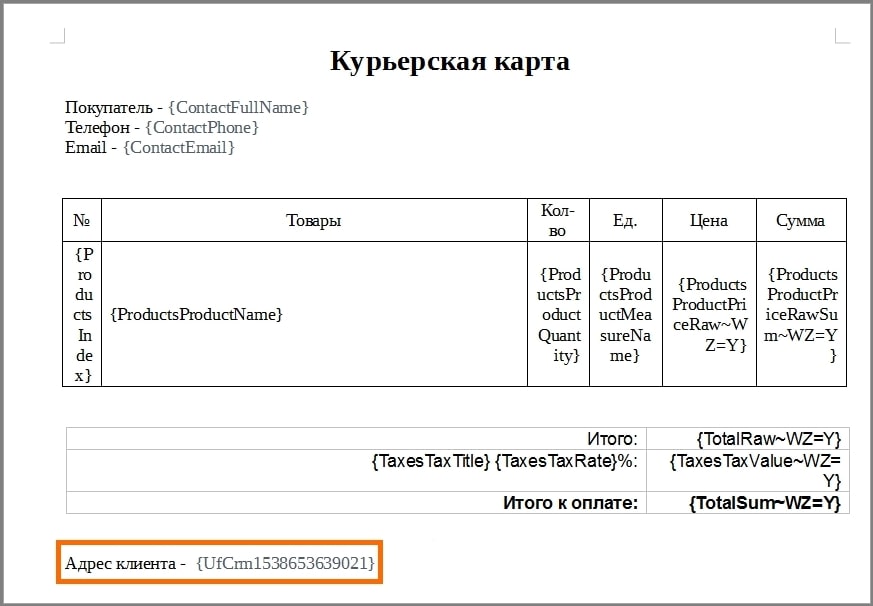
Готово. В документе появился адрес из пользовательского поля.
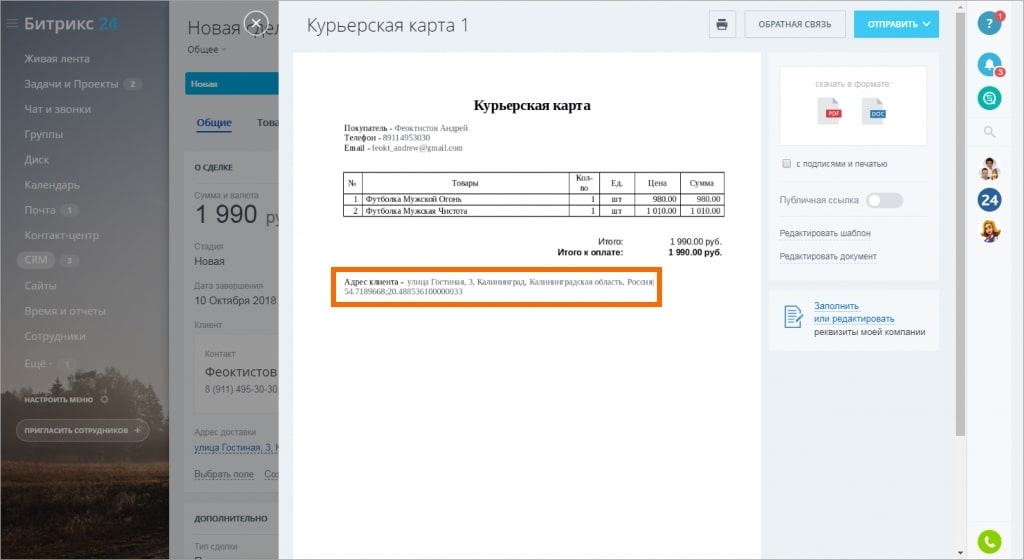
В документах «Битрикс 24» поддерживаются все категории пользовательских полей, за исключением «Бронирование ресурсов» и «Да/Нет».
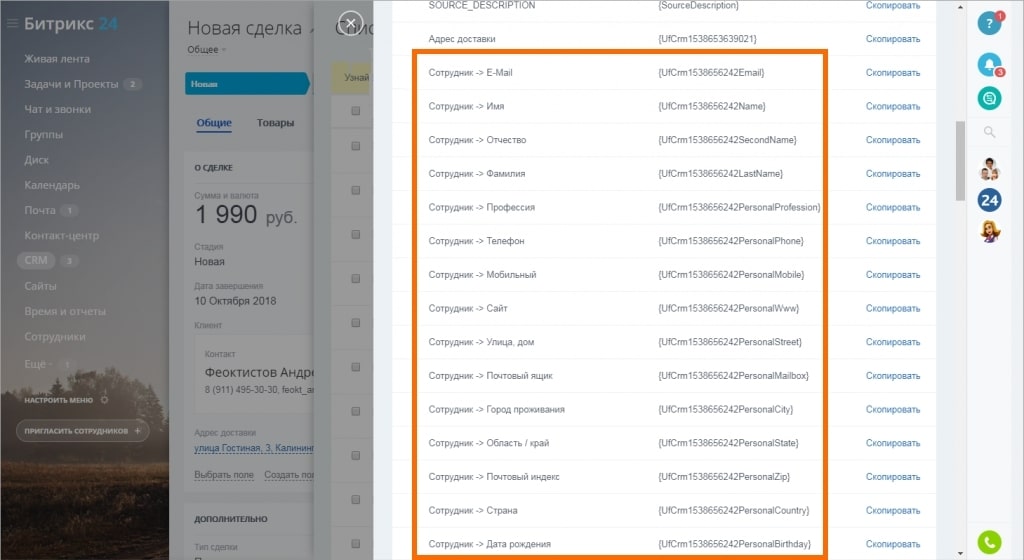
(!) Для корректной работы «Битрикс 24» необходимо осуществить привязку только к одному элементу.
Встроенные шаблоны содержат поля, в которые «Битрикс 24» автоматически подставляет реальные данные. К примеру, модификатор типа {DocumentCreateTime} превратится в дату создания документа.
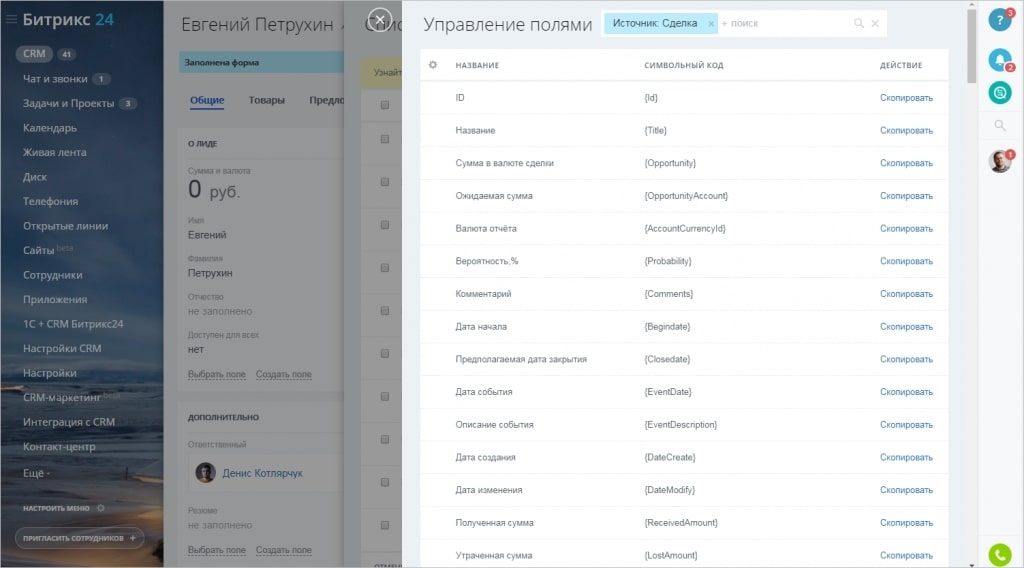
Модификаторы позволяют настроить в документе определённый формат даты. Нужный вариант отображения даты указывается внутри параметра, сразу после значка тильды (~). К примеру, {DocumentCreateTime~d.m.Y h:s}. С помощью модификаторов можно задать параметры имён, адресов, дат, времени и денежных сумм.
По умолчанию, «Битрикс 24» задаёт дату в формате страны текущего шаблона. Давайте воспользуемся модификатором и зададим произвольный формат: {DocumentCreateTime~Y-m-d H:i:s}. Далее создадим по шаблону документ.
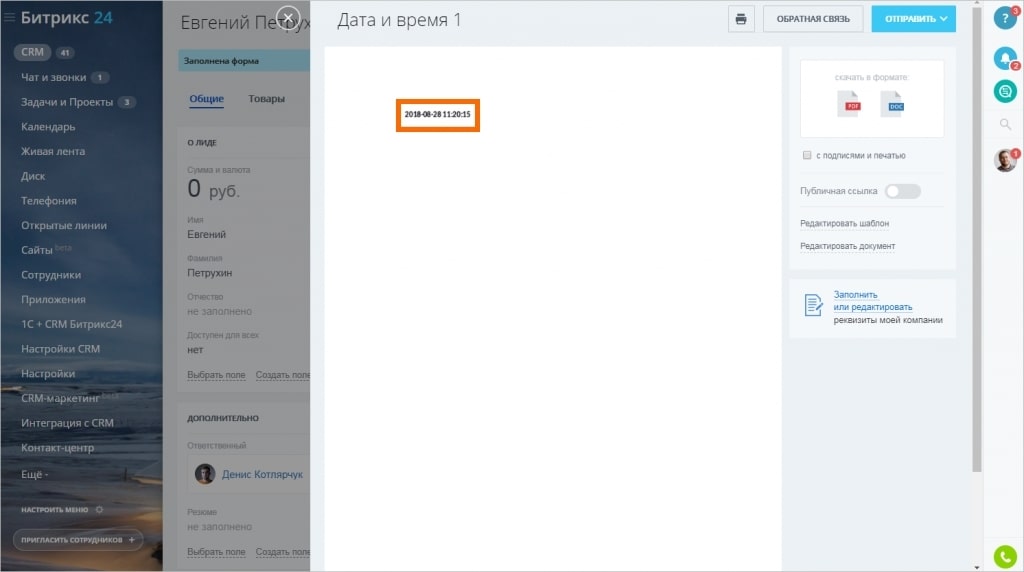
Используя модификаторы, пользователь может указать последовательность написания в документе фамилии, имени и отчества. К примеру, модификатор {FormattedName~Format=#TITLE# #LAST_NAME# #SECOND_NAME#} выведет обращение, а затем фамилию, имя и отчество. Для контакта в сделке можно использовать модификатор {ContactFormattedName},а для обозначения ответственного лица – {AssignedFormattedName}.
Модификаторы позволяют указать в документе имя в том или ином падеже. Так, параметр {FormattedName~Case=0} выводит имя в родительном падеже. При этом склонение по падежам доступно только для имён на русском языке, для которых указано отчество.
Давайте в качестве образца зададим формат полного имени контакта (ФИО) в родительном падеже: {FormattedName~Format=#TITLE# #LAST_NAME# #NAME# #SECOND_NAME#,Case=0}. Создадим по шаблону документ.
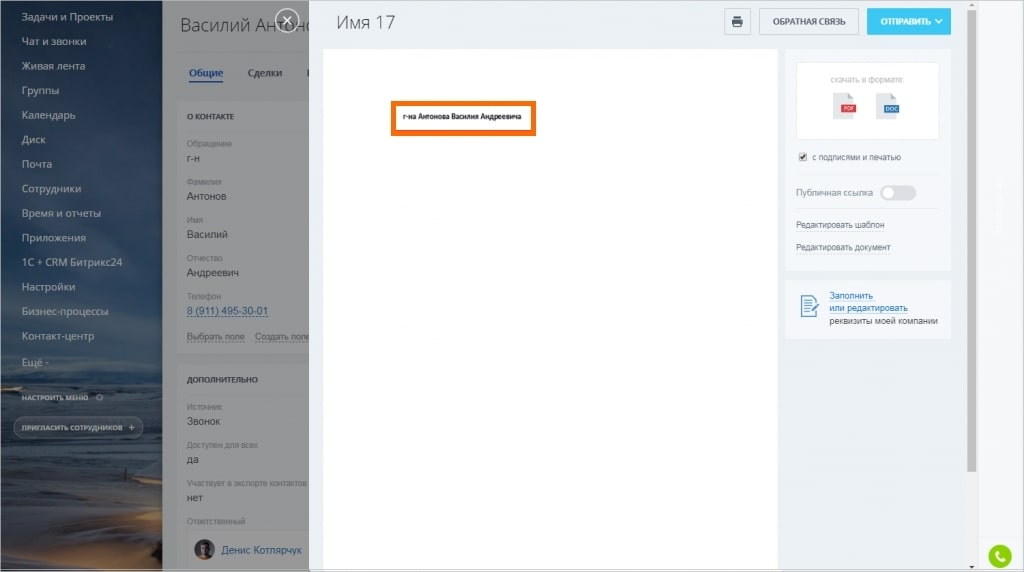
Рассмотрим ещё один пример. Допустим, нам нужно вывести в сделке из реквизитов в родительном падеже имя директора компании или главного бухгалтера. Для директора используем формат: {CompanyRequisiteRqDirector~Case=0}, а для главного бухгалтера {CompanyRequisiteRqAccountant~Case=0}.
(!) Чтобы поля реквизитов «Главный бухгалтер» и «Генеральный директор» работали корректно, они должны быть указаны в формате «Фамилия, имя, отчество».
«Битрикс 24» по умолчанию использует формат адреса страны текущего шаблона. Пользователь может изменить формат даты и разделитель значений. В качестве примера зададим тип адреса Северной Америки с переводом строки между элементами адреса: {Address~Format=3,Separator=3}. Создаём документ по шаблону.
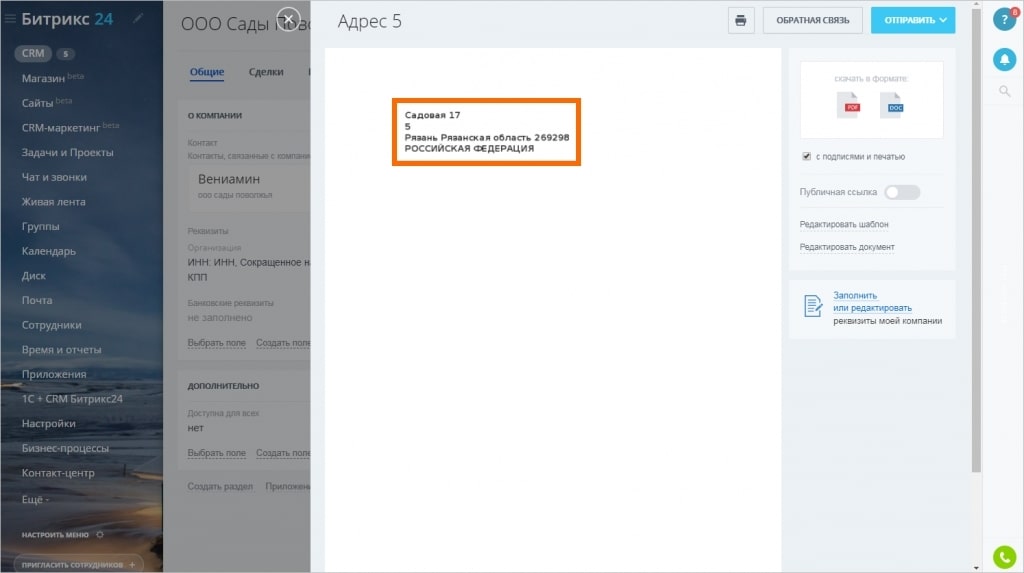
С помощью заданного модификатора мы можем написать сумму прописью, показать валюту расчетов и незначащие нули. К примеру, если нам нужно вывести сумму сделки прописью и указать валюту расчётов, мы задаём следующий модификатор: {TotalSum~W=Y,NS=N}. Создаём по шаблону документ.
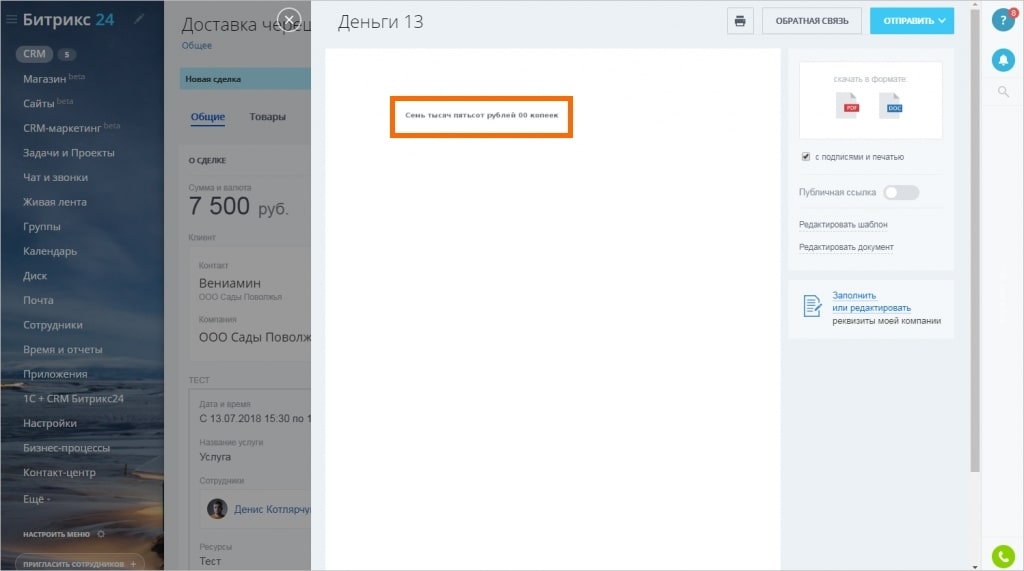
Пользователь может изменить формат телефонного номера. Для этого ему потребуется модификатор format. Вот пример: {ClientPhone~format=E.164}. В «Битрикс 24» предусмотрены три формата для записи телефонных номеров:
Некоторые сведения отображаются в документах в виде списка, из которого пользователь может получить какой-то один элемент. Для этого ему нужно указать название поля. По умолчанию, «Битрикс 24» добавляет в документ первый элемент {ProductsProductName}. Чтобы получить другой, нужно использовать модификатор index. Например, модификатор {ProductsProductName~index=2} выведет из списка товаров третий элемент.
(!) Нумерация элементов в списке начинается с нуля. Поэтому третьему по счёту товару будет присвоен индекс 2.
Поля «Телефон», «Мессенджер», «Почта» в CRM являются множественными, многозначными. Управлять выводом таких полей пользователь может с помощью модификатора mfirst:
Пример: {TestField~mfirst=n}.
Значения по умолчанию будут разделяться запятой. С помощью модификатора mseparator можно выбрать разделитель «запятая» (1) или перенос строки (2): {TestField~mseparator=2}.
Пользователь может указать в шаблоне документа, к примеру, названия всех товаров через запятую. Для этого нужно использовать модификатор all: {ProductsProductName~all=y}. Этот же модификатор по аналогии работает и с другими списками, например, со списками контактов в сделке или налогов.
Чтобы вместо запятой использовать перенос строки, нужно применить модификатор mseparator=s: {ProductsProductName~mseparator=2,all=y}.
Давайте представим, что у нас есть одна сделка, в которой участвуют пять контактов, у каждого из которых в поле «Телефон» есть пять номеров. Нам необходимо вывести номера каждого контакта с новой строки. Для этого используем следующий код: {ContactsContactPhone~mseparator=2,all=y,mfirst=n}.
На этом всё. Немного потренируйтесь с шаблонами, и вы получите в своё распоряжение эффективный инструмент для работы с документами.